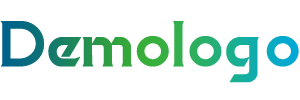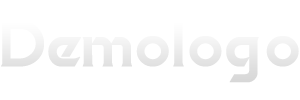本文将为您详细解释无线路由器的连接方法。请确保您的电脑已连接到电源,并下载并安装最新的无线网卡驱动程序。在电脑的右下角找到无线网络设置图标,选择相应的网络并输入密码进行连接。如果无法连接到无线网络,请核对网络名称、密码以及路由器是否正常工作。如有故障,请联系专业技术支持。按照以上步骤操作,您即可轻松完成无线路由器的连接。
随着科技的日新月异,无线路由器已经逐渐成为现代家庭和企业网络连接的必备工具,我将为您详细阐述如何正确地连接无线路由器。
一、准备工作
在开始连接无线路由器之前,请确保您已经准备好了以下设备:
1、电脑或手机
2、确保您的电脑或手机支持Wi-Fi功能。
3、无线路由器
4、如果需要,网线(用于有线连接)
5、办理相应的入网手续(如宽带服务合同)
二、连接步骤
第一步:确定路由器的位置
找到您家中的无线路由器,并确保其固件版本是最新的,将路由器放置在靠近电源插座但又不影响其他家居电器使用的位置,这样可以减少信号穿墙和衰减,提高无线信号的覆盖范围。
第二步:连接到路由器的WAN口(如有必要)
如果您的路由器有WAN口(也就是互联网接入口),您可以通过网线将其与宽带猫或入户总线上联,请确保连接牢固,以免松动。
如果您的路由器没有WAN口,或者您希望使用更灵活的网络配置方案,您可以选择通过其他设备(如智能电视盒子、游戏机等)来连接路由器。
第三步:打开浏览器并输入默认网址
在浏览器地址栏中输入路由器的IP地址,通常是192.168.1.1或192.168.0.1(不同品牌可能有所不同,请参考路由器的说明书),然后按下回车键。
第四步:输入用户名和密码
当您访问到路由器的管理界面后,通常会看到一个登录页面,在这个页面上,您需要输入用户名和密码才能进行进一步的操作,这些默认凭据通常可以在路由器的说明书、“产品信息”或“快速安装指南”中获得。
第五步:登录成功并进入配置界面
如果您输入的用户名和密码正确,您将成功登录到路由器的管理界面,您可以进行网络参数设置、更改无线信道等高级配置。
第六步:设置无线网络名称(SSID)和密码
为了保障网络安全和便于他人搜索到您的无线网络,在这里需要设置无线网络名称(SSID)和密码。
1、无线网络名称(SSID):即您的网络名称,方便别人查找,建议使用字母和数字的组合,并设置得简短易记。
2、无线网络密码:用于保障网络安全性的重要设置,请设置为复杂且不易猜测的数字组合作为密码(长度建议8-20个字符)。
第七步:保存设置
当您完成上述所有配置后,请务必保存更改,有些路由器可能需要您点击“保存”、“应用”或者类似按钮来确认设置已生效。
第八步:检查连接
退出浏览器后,您可以尝试关闭浏览器,然后重新打开以确认您的更改已经生效,此时您可以查看设备网络状态,确认是否成功连接到无线网络中。
三、常见问题和解决方法
1、无法连接到无线网络
检查您输入的无线网络名称和密码是否正确;确认路由器的信号是否正常覆盖到您的设备所在位置。
2、网页无法访问互联网
检查网络连接是否正常;尝试重启路由器和宽带调制解调器;在浏览器中尝试访问其他网站以排除本地网络故障。
3、设备网络速度慢
检查无线网络是否稳定;与宽带服务提供商确认您的宽带使用是否符合标准;考虑升级到更高带宽的用户线路。
四、网络安全注意事项
为保障网络安全,除了设置复杂的无线网络密码之外,还应定期更换密码以确保账户安全;开启路由器的防火墙功能以抵御恶意攻击;避免在公共场合使用弱密码或共享Wi-Fi密码。
通过以上步骤和注意事项,相信您已经能够熟练掌握无线路由器的连接与配置方法,享受无线网络带来的便捷与乐趣吧!